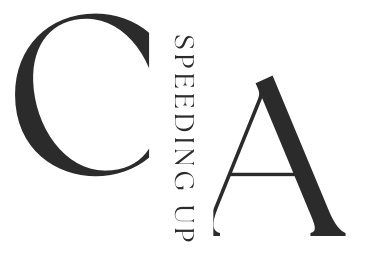Перед внесением изменений следует сформировать резервную копию – меню «Файл», «Экспорт» (потом исходники восстановятся в один клик). Копии умеют создавать и сторонние утилиты, предназначенные для удаления «мусорных» объектов. Система отобразит страницу изменения пароля, содержащую несколько необходимых полей. Заполните поле «Текущий пароль», указав в нем установленный существующий действующий пароль, а поля «Новый пароль» и «Подтверждение пароля» оставьте пустыми без изменений. Потом нажмите на кнопку «Сменить пароль» и указанные настройки будут применены к системе незамедлительно.
Бонусный раздел: как выключить требование вводить пароль при выходе из режима сна
Данная команда инициирует открытие окна «Параметры экранной заставки», в котором необходимо снять индикатор выбора («галочку») в ячейке «Начинать с экрана входа в систему», а затем нажать на кнопки «Применить» и «ОК» для сохранения установленных настроек. В открывшемся окне панели управления настройками параметров компьютера в правом верхнем углу окна в строке «Просмотр» нажмите на стрелку отображения вложенного меню, и выберите из возможных вариантов раздел «Категория». Для доступа в приложение «Панель управления» нажмите на кнопку «Пуск» и в представленном меню выберите в правой панели соответствующий раздел.
Убрать пароль при входе с помощью редактора реестра Windows 10
Необходимость в аутентификации после выхода из режима сна актуальна для рабочих компов. Отношения между сотрудниками в офисе не всегда складываются идеально, поэтому для обеспечения конфиденциальности информации некоторые в перерывах в работе отправляют ПК или моноблок в спящий режим, блокируя доступ к системе. Здесь нужно найти опцию «В случае вашего отсутствия через какое время Windows должна потребовать выполнить повторный вход» и переключить ее в положение «Никогда».
Как убрать пароль при входе в учетную запись
Поэтому далее мы представим способ отключения пароля на примере операционной системы «Windows 10» и «Windows 7», используя разные системные приложения. Для применения установленных настроек потребуется выполнить перезагрузку операционной системы. Нажмите на кнопку «Пуск», расположенную на «Панели задач» в первая криптовалюта нижнем левом углу рабочего стола, и в левой боковой панели нажмите на кнопку «Выключение». Затем во всплывающем меню, из списка вариантов доступных действий, выберите раздел «Перезагрузка», и система будет перезапущена. Также пользователь, при желании, может полностью отключить пароль учетной записи простым способом, подробное описание которого также будет представлено далее.
Метод 2. Редактор реестра
Беспокоиться за безопасность не стоит – утилита выполняет исключительно безопасные операции. Если запрос пароля при входе захочется активировать, нажмите на «Disable» – никаких прочих манипуляций не проводите. При включении система не станет просить ввод пароля при входе. Стоит упомянуть – код будет виден человеку, зашедшему по нужному пути.
Как убрать пароль в Виндовс 10 при входе в систему с локальной учётной записью
После этого система предложит вам выполнить данную команду. Делитесь с другими и оставляйте комментарии, чтобы поддержать наш сайт. Теперь Вы знаете, а как насчет мем как отключить пароль на Windows 10 при включении ПК, входе в систему. В следующем окне введите email своей учётной записи Microsoft в поле «Пользователь», а также текущий пароль от неё и его подтверждение в соответствующих полях.
Далее расскажем, как отключить пароль при входе в Windows 10 с помощью стороннего средства – небольшого безопасного инструмента, распространяемого на бесплатной основе и запускаемого один раз. В операционной системе «Windows 7» отсутствует приложение управления основными настройками «Параметры», в отличие от более поздних версий, и удалить пароль можно из системного приложения «Панель управления». Здесь приведены наиболее актуальные варианты упрощения входа в операционку. Кроме них есть и другие методы, основанные на правке настроек Винды. В этом разделе нужно отключить опции «Требовать пароль при выходе из спящего режима» для питания от сети и батареи.
Постоянно всплывающее окно приветствия может повышать утомляемость пользователей, отвлекая их от непосредственных действий и снижать общую производительность. Несмотря на то, что пароль при входе отключен, он может запрашиваться при выходе из спящего режима. Для того чтобы отключить пароль и в этом случае выполните настройки указанные ниже. Сначала нужно открыть меню «Параметры» (Win-i) и перейти в раздел «Учетные записи — Варианты входа».
Рассмотрим https://cryptocat.org/ один быстрый способ отключения заставки после продолжительного бездействия. Во входных параметрах смотрим подраздел «Требуется вход». В первом случае снимаем галочку с чекбокса в настройках Винды, во втором — правим сисреестр, в третьем — устанавливаем пустой пароль. Лучше начинать с первого или третьего способа, поскольку неумелая правка реестра, особенно без создания резервной копии, может привести к печальным последствиям. Разберём ещё несколько ответов на вопрос о том, как убрать пароль с Windows 10 – существует большое количество альтернатив. Для начала, запустите редактор реестра Windows 10, для этого нажмите клавиши Windows + R, введите regedit и нажмите Enter.
- Беспокоиться за безопасность не стоит – утилита выполняет исключительно безопасные операции.
- Некоторые жалуются на то, что ни один из вышеперечисленных способов не помогает избавиться от постоянного ввода пароля.
- Если вы логинитесь под майкрософтовской учеткой и галочка не убирается, попробуйте в окне подтверждения заменить имя пользователя на соответствующую ему электронную почту.
- В следующем окне введите email своей учётной записи Microsoft в поле «Пользователь», а также текущий пароль от неё и его подтверждение в соответствующих полях.
- Применяйте предложенные выше методы поочерёдно – так нужный результат обязательно будет достигнут (вне зависимости от сборки OS).
Но если вы уверены, что злоумышленникам не добраться до вашего ПК, эта инструкция поможет настроить быстрый вход в систему без пароля. Отключение запроса пароля подобным образом можно назвать наиболее удобным – из этого же окна можно сбросить сведения сразу для всех имеющихся аккаунтов. Предложенные команды применимы и в оболочке PowerShell (замена CMD в десятой Windows) – если с ней работать комфортнее, используйте.
Система контроля учетных записей инициирует открытие окна «Учетная запись Microsoft», которая в целях обеспечения безопасности системы потребует подтвердить личность пользователя, обладающего правами на внесение изменений в данную учетную запись. Введите в соответствующую строку «ПИН-код» доступа, установленный в параметрах входа в систему. В большинстве случаев, для полнофункционального использования возможностей операционной системы «Windows 10, 8 или 7», используется учетная запись, обладающая правами администратора. Можно удалить пароль данной записи, что позволит выполнять выход в систему напрямую, минуя экран приветствия. Если вы используете локальную учётную запись вместо учётной записи Microsoft, вы можете полностью удалить пароль для неё.
Если вы уверенный в себе пользователь Windows, и ваши знания граничат со знаниями мастера джедаев – пропускаем создание резервной копии и переходим сразу к редактированию реестра. Для этого воспользуйтесь комбинацией клавиш Win + R, введите в появившейся строке команду netplwiz и нажмите Enter. Если нужный пункт отсутствует и в том, и в другом окне, сразу переключайтесь на следующий вариант – в нём будут использованы более продвинутые инструменты, помогающие при выключении запроса. После выполнения последней команды, у пользователя будет удален пароль, и вводить его для входа в Windows 10 не будет необходимости. После применения настроек пароль при выходе из спящего режима больше запрашиваться не будет. Служба контроля сверит соответствие введенного кода и отобразит окно смены пароля, в котором необходимо указать в первой строке свой текущий пароль, а строку «Новый пароль» оставить без изменений.
Теперь система не будет требовать пароль при выходе из режима сна и переход в рабочее состояние будет выполняться автоматически. В новом окне управления в разделе «Выберите учетную запись для изменения» щелкните левой кнопкой мыши запись администратора. Выберите в разделе «Учетные записи пользователей и семейная безопасность», отвечающим за настройку параметров учетных записей, паролей и организацию родительского контроля, текстовую ссылку «Добавление и удаление учетных записей пользователей». Откройте приложение «Параметры», которое обладает подавляющим большинством настроек ресурсов операционной системы «Windows» любым удобным, из множества доступных, способом.
Опираясь на пятнадцатилетний опыт разработки программного обеспечения он делится своими знаниями с читателями нашего блога. По мимо программирования Михаил является экспертом в области восстановления данных, файловых систем, устройств хранения данных, RAID массивов. В далеком 2005 году, я получил диплом по специальности «Прикладная математика» в Восточноукраинском национальном университете. А уже в 2006 году, я создал свой первый проект по восстановлению данных.
Вы оказались на этой странице и хотите узнать, как убрать пароль при входе в Windows 10 на ноутбуке, стационарном компьютере. Данная статья посвящена раскрытию темы и поведает несколько простых способов для устранения потребности ввода пароля учётной записи. Также может потребоваться убрать запрос пароля Windows 10 при выходе компьютера или ноутбука из сна. Для этого в системе предусмотрена отдельная настройка, которая находится в (клик по значку уведомлений) Все параметры — Учетные записи — Параметры входа. Эту же опцию можно изменить с помощью редактора реестра или редактора локальной групповой политики, что будет показано далее. После выполнения команды закройте командную строку и перезагрузите компьютер.